A Pro’s Guide to the Best Secret Mac Features
Even though you use a Mac every day at work, there are a tonne of secret tweaks and pro features that you don’t know about. When you watch someone else use their Mac they just seem so… much… better.
This guide will take you from a basic pro (“Yeah I use a Mac”) to an old, wizened Mac oracle who people gather round to ask ”Wait… How on earth did you do that so quickly!?”
It’s designed to be skimmed now and Googled later. Every tip in this guide hits two criteria:
- Is this something I personally use? (But can never remember how.)
- Am I surprised that more people don’t know about this?
It’s not exhaustive, but I’m certain you’ll learn like four things in the two minutes it takes you to skim this article.
Table of Contents
Terminal Tweaks
- Creating a Super Minimal Desktop
- Show and Hide Desktop Icons
- Show and Hide Hidden Files in Finder
- Add Blank Space Icon Separators to the Dock
- Match the Desktop background colour to the menu bar
- Faster Animations for the Dock
- Faster Animations for Mission Control
- Disable Spell Check in Every Application
- Prevent Your Mac from Going to Sleep
- Disable Shadow for Window Screenshots
Screenshots Like a Pro
- Take a screenshot of just the window
- Grow the screenshot capture zone
- Move the screenshot capture zone
- Copy the screenshot to the clipboard
Powerful GUI Features
- Use Tab to navigate everything
- Customize your menu bar
- Open a file or app in Finder from the Dock
- Change an app’s icon
- Open a file in a certain app
- Change the default app for a file type
- Bulk rename files in Finder
- Type emoji with a keyboard shortcut
Terminal Tweaks
You can apply each of the following tweaks with the Terminal.
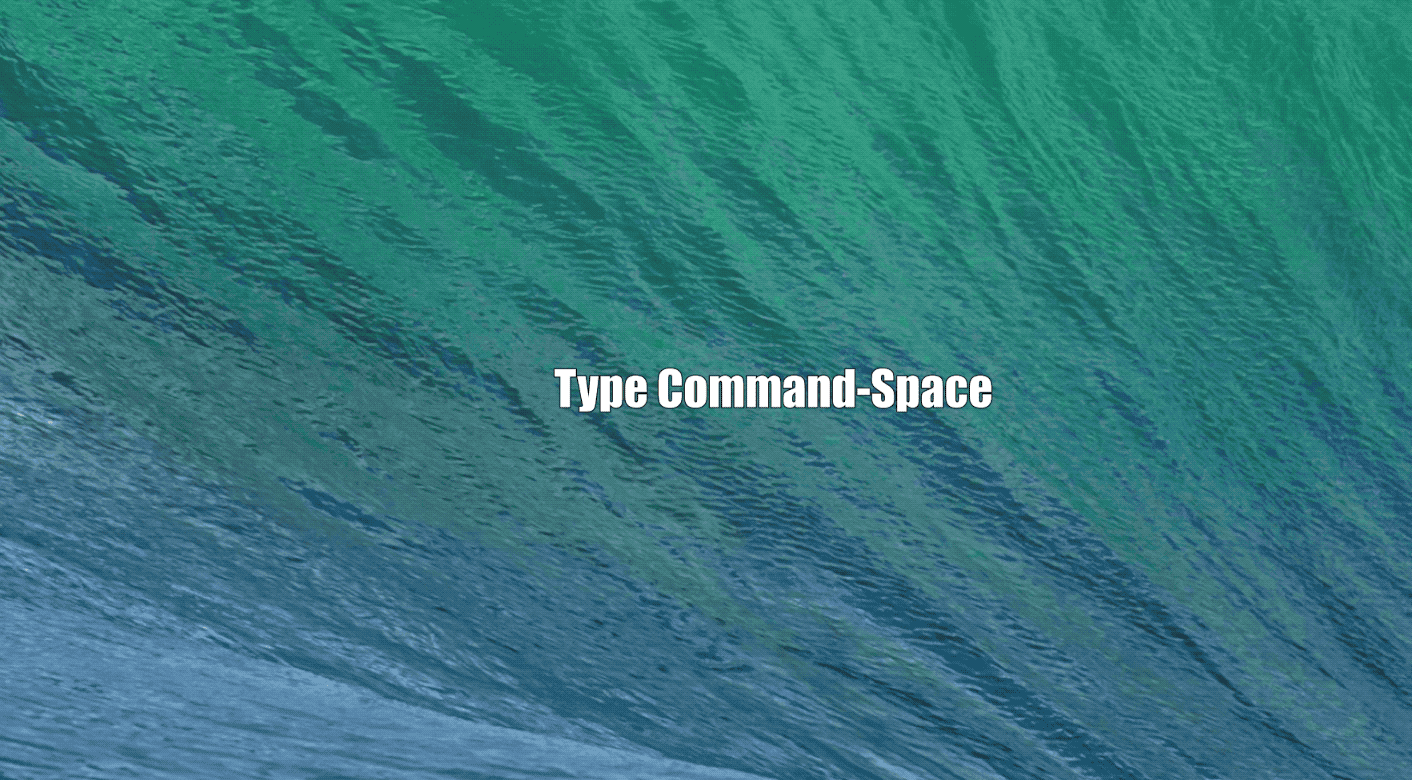
- Open Terminal by typing Command-Space to trigger Spotlight then search for ‘Terminal’.
- For each step in the tweak, copy the command
formatted like thisand paste it into Terminal - Hit Return to execute that command
- Repeat for subsequent commands
Creating a Super Minimal Desktop
Here’s my super minimal Desktop setup, with hidden Desktop icons, a tidy Dock, hidden menu bar icons, and a menu bar that blends in with the background.
💅 You can have a really clean, super-minimal Mac desktop environment. Hide Desktop icons, insert Dock separators, match the menu bar to the background, hide menu bar icons. pic.twitter.com/ucQp2X3cdY
— Matthew Palmer (@_matthewpalmer) April 16, 2018
Show and Hide Desktop Icons
To hide desktop icons, copy and paste each of these into Terminal
defaults write com.apple.finder CreateDesktop falsekillall Finder
To show desktop icons again,
defaults write com.apple.finder CreateDesktop truekillall Finder
Show and Hide Hidden Files in Finder
To show hidden files in Finder, you can use the keyboard shortcut Command-Shift-. in macOS Sierra.
To show hidden files in Finder via the Terminal, copy and paste each of these into Terminal
defaults write com.apple.finder AppleShowAllFiles YESkillall Finder
To hide hidden files in Finder via the Terminal,
defaults write com.apple.finder AppleShowAllFiles NOkillall Finder
Add Blank Space Icon Separators to the Dock

To add a separator icon for space between icons in your Dock,
defaults write com.apple.dock persistent-apps -array-add '{"tile-type"="spacer-tile";}';killall Dock- Repeat for each additional separator you want to add. You can rearrange the sections by dragging the blank space in your Dock.
Match the Desktop background colour to the dark menu bar
Here’s a niche one for you: if you want to make it look like the menu bar is hidden completely, the right RGB value is 22, 22, 22. You can apply this through System Preferences > Desktop Picture > Solid Colors > Custom Color.
Faster Animations for the Dock
There are a couple of tweaks you can use to change the animation speeds for an autohiding Dock.
Make the Dock show instantly
defaults write com.apple.Dock autohide-delay -float 0killall Dock
Make the Dock animation itself faster
defaults write com.apple.dock autohide-time-modifier -float 0.15killall Dock
Reset the delay before the Dock animation starts to its default
defaults delete com.apple.dock autohide-delaykillall Dock
Reset the Dock animation to its default speed
defaults delete com.apple.dock autohide-time-modifierkillall Dock
Faster Animations for Mission Control
Change Mission Control animations to a cross-fade
defaults write com.apple.universalaccess reduceMotion -bool truekillall Dock
Reset Mission Control animations to their default
defaults write com.apple.universalaccess reduceMotion -bool falsekillall Dock
Disable Spell Check in Every Application
To disable spell check system-wide,
defaults write com.apple.notes NSAutomaticSpellingCorrectionEnabled -bool false
To set spell check back to its default,
defaults delete com.apple.notes NSAutomaticSpellingCorrectionEnabled
Prevent Your Mac from Going to Sleep
To stop your Mac from sleeping while you do a presentation or watch something, run the following in Terminal
caffeinate
Caffeine and Lungo are great apps that do this as well. (Thanks @chrismessina!)
Disable Shadow for Window Screenshots
When you take a screenshot with Command-Shift-4 then Space it includes the window’s shadow (see the section on Pixel-Perfect Screenshots). You can disable this shadow by running each of these in Terminal
defaults write com.apple.screencapture disable-shadow -bool TRUEkillall SystemUIServer
Screenshots Like a Pro
The Mac can do dozens of small variations on screenshots so your documents look professional and high-quality. Figuring out exactly how to do that is hard because your options are hidden behind keyboard shortcuts.
📸 Take waaay better screenshots. You can capture the window with a nice shadow, copy straight to clipboard, grow the screenshot region symmetrically, grow the screenshot region on one axis, and move the entire region! pic.twitter.com/ScCVsfats4
— Matthew Palmer (@_matthewpalmer) April 16, 2018
Take a screenshot of just the window
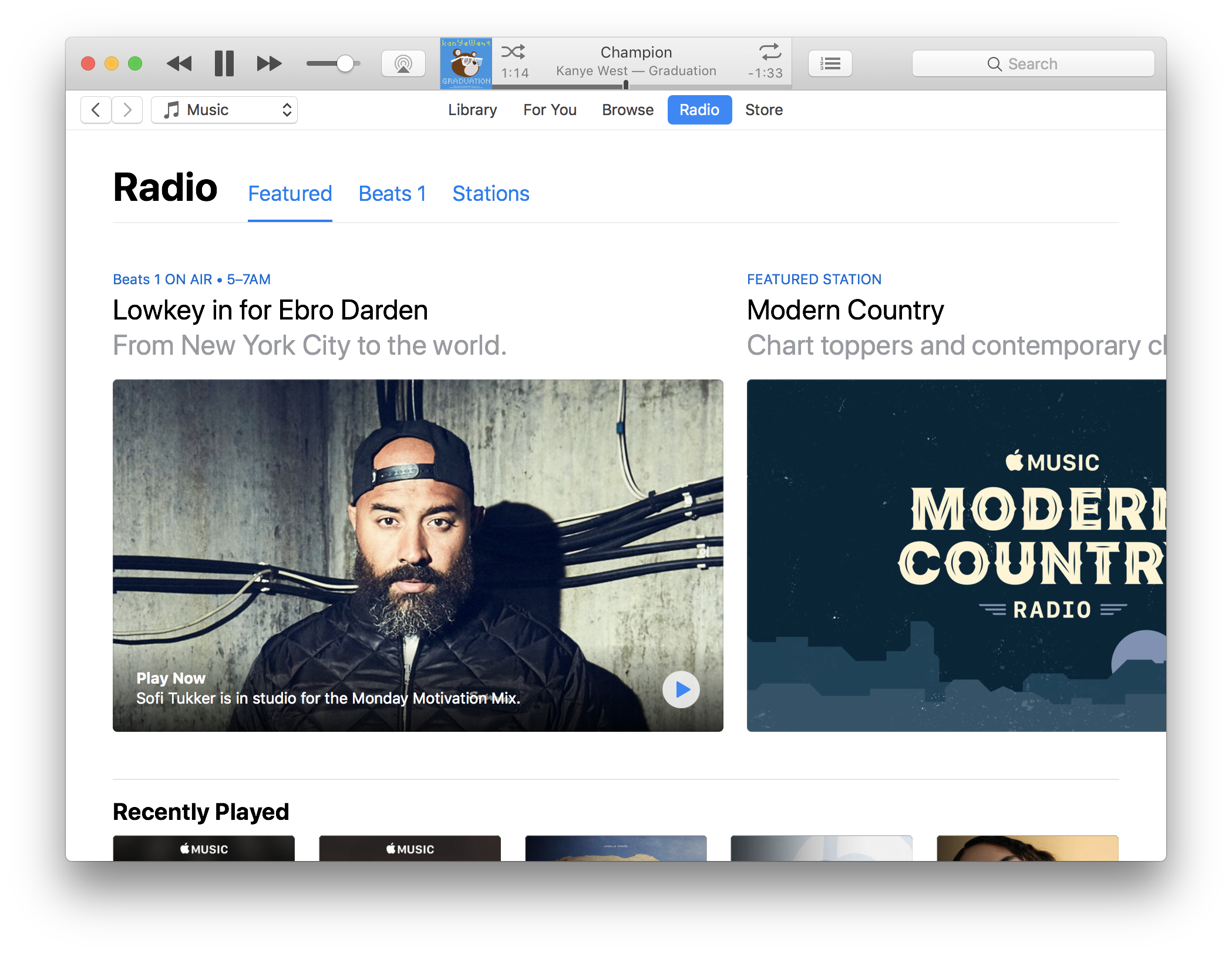
This one’s pretty well known but still my favourite. Hit Command-Shift-4 then Space then select the window you want to get a screenshot of. This can be combined with the tip above about disabling the shadow for window screenshots.
Grow the screenshot capture zone
After you hit Command-Shift-4 you can select the region you want to capture by dragging the cursor around. You can hold Option to grow the window symmetrically in all directions. You can hold Shift to grow the window in only one direction. You can hold Option-Shift to grow the window symmetrically in only one direction.
Move the screenshot capture zone
After you select a screenshot capture zone, hold down Space and drag your mouse cursor to move the capture region around.
Copy the screenshot to the clipboard
Hold Control when you capture the screenshot and it will be copied to your clipboard instead of saved to your Desktop.
Powerful GUI Features
Use Tab to navigate everything
By default, you can use Tab to navigate through input fields. You can speed up your navigation by enabling the ability to tab through everything. Open System Preferences, then search for ‘full keyboard access’ and enable Tab for all controls at the bottom.
Customize your menu bar
You can hold Command and drag menu bar icons around to rearrange icons and tweak your Mac’s appearance. Drag an icon far enough off the menu bar and it’ll disappear completely. You can also use something like Vanilla or Bartender to hide icons.
Open a file or app in Finder from the Dock
From the Dock, you can reveal a file or application in Finder by holding Command and clicking the icon.
Change an app’s icon
Use the above tip to reveal an app in Finder, then Command-I to open its Get Info panel, then drag your replacement icon over the icon in the top left of the Get Info window to replace it.
Open a file in a certain app
This one’s not so much of a productivity boost, just a ”Oh cool I’m glad it works like that.” Start dragging a file in Finder (or image in a web browser, etc.), then drop it on one of the app icons in your Dock. It will open the file in that app.
Change the default app for a file type
Use the above tip to reveal a file in Finder, then Command-I to open its Get Info panel, then under ”Open With” choose the application you want to set as the default for that file extension (.html, .mov, etc.), and then hit ”Change All…”
Bulk rename files in Finder
Select a bunch of files in Finder, then choose ”Rename X Items.” This feature is so powerful it’s worth a post on its own, but once you play around with it you’ll get the gist.
Type emoji with a keyboard shortcut
You can type emoji by hitting Command-Control-Space to open the emoji picker for your Mac. There are also apps like Rocket that make entering emoji faster.
My Top 4 Keyboard Shortcuts
Keyboard shortcut guides are everywhere (and the Godfather has an exhaustive list, so I’ll just give you my top four.
- In Finder, Command-Up will navigate up one level. Command-Down will open the selected folder or file.
- In Finder, Command-Option-C will copy the file’s path to your clipboard
- In lots of apps, Command-Option-Shift-V will paste the clipboard contents without formatting.
- The following let you navigate and select text faster. Command-Arrow moves you to the start or end of a line or document. Option-Arrow moves to the next or previous word. Hold Shift while doing these to highlight the text as you navigate.
More Tips?
If you’ve got a secret tip, tweak, or trick you love, let me know!
I’m also thinking about turning some of these into a super simple Mac menu bar app (pretty much just a super fast way to toggle Desktop icons on and off, show and hide hidden files, etc.), so get in touch if that’s something you’d use.
💅 Vanilla – hide icons from your Mac menu bar for free
🚀 Rocket – super-fast emoji shortcuts everywhere on Mac… :clap: → 👏
⏳ Horo – the best free timer app for Mac
📂 FastFolderFinder – a lightning-fast launchbar app for folders and apps
📖 Kubernetes – my book on Kubernetes for web app developers
😄 Emoji Bullet List – easily emojify your bullet point lists (like this one!)
Jump on my email list to get sent the stuff that’s too raunchy for the blog.
(Seriously though, it’s an occasional update on apps I’ve built and posts I’ve written recently.)