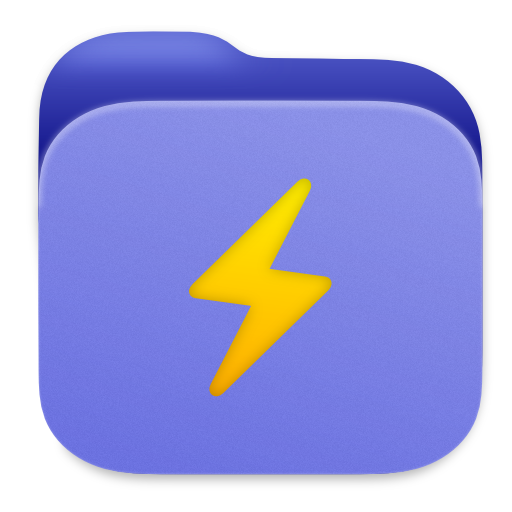 FastFolderFinder
FastFolderFinder
Launch apps and find folders, right from your keyboard
then open your folders in…

use shortcuts to trigger actions
Available keyboard shortcuts:
- Return
- Command-Return
- Option-Return
- Shift-Return
- Option-Shift-Return
- Shift-Command-Return
- Visual Studio Code
- Sublime Text
- Terminal
- Xcode
- iTerm
- Google Chrome
Frequently Asked Questions
FastFolderFinder is a Mac app that gives you a lightning-fast fuzzy search bar to quickly launch apps and find and open folders on your Mac. It helps you jump around your Mac’s filesystem faster, without taking your hands off the keyboard. It’s way faster than having to click through your entire directory structure in Finder.
Hit your FastFolderFinder keyboard shortcut (like ⇧-⌘-O, though you can customise it), and FastFolderFinder’s launchbar will appear. From there, search for the folder or app you want to open. Hit Return to open your result – or tweak FastFolderFinder to launch any app with a custom shortcut action!
FastFolderFinder makes it way faster to navigate your Mac’s folders and apps. You don’t have to futz around clicking through Finder or use the unreliable Finder search behavior.
Plus, you can set up custom shortcut actions within FastFolderFinder. Open folders straight from FastFolderFinder into your code editor, terminal, copy the result’s path, or run bash scripts.
FastFolderFinder has a free trial that nags you to upgrade.
Purchase FastFolderFinder here for $10
Yes! Simply add “/Applications” and “/System/Applications” to your Search Locations and apps will be included in your search results.
Spotlight — I don’t know if it’s just me, but lately Spotlight a) has gotten really slow, and b) doesn’t have good file or folder search. FastFolderFinder is way better at that.
LaunchBar/Alfred/Quicksilver — These are great general purpose launcher apps with a tonne of functionality and tweakability. For me, it’s too much tweaking. I just want find my folders and launch apps quickly. So I built FastFolderFinder.
You can tweak FastFolderFinder to suit your Mac, but to get started I use and recommend the following preferences:
Keyboard Shortcut – Shift-Command-O (⇧-⌘-O) to launch FastFolderFinder search
Folders > Search Locations
/Users/your_username (your home directory)
/Applications (to launch apps quickly)
/System/Applications (for other system apps)
Shortcut Actions
Return – Open in Default App
Command-Return – Show Parent in Finder
Option-Return – Copy Path to Clipboard
Shift-Return – Open Application with Visual Studio Code
Option-Shift-Return – Open Application with Terminal
Yes! Though I’d recommend being selective about which files you include. I find that too many files makes the results junky and slower to navigate.
To include files with a specific file extension, open Preferences > Folders > Search Locations > Click the + button > Include Files with Extension > Enter the file extension you want to include. Then click the button to rebuild your search index.
Make sure you rebuild your search index after changing your search locations. Click the Rebuild Search Index button under Preferences > Folders > Rebuild Search Index.
FastFolderFinder only searches for folders inside folders specified in your Search Locations. None of the structure of your filesystem or any metadata are transmitted anywhere (unless you click Preferences > Advanced > Create dump of included file tree and send that to someone). FastFolderFinder doesn’t access the contents of any files.
Send an email to [email protected]