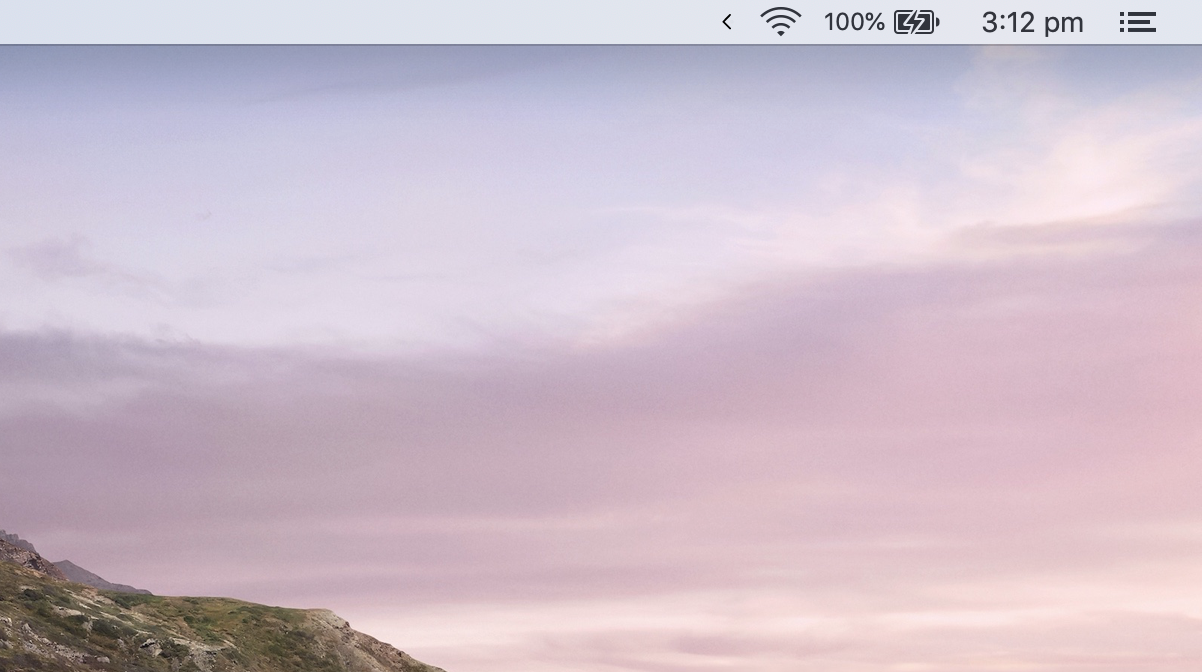
Vanilla – Accessibility and Screen Recording Permission on macOS 11+
macOS 11 and 12+ (Big Sur and Monterey)
If you are stuck on Vanilla’s permission screen, follow these instructions to re-enable the permission and restart Vanilla.
Starting from macOS Catalina, Vanilla requires Screen Recording permission to be able to hide icons on your Mac.
Vanilla does not record your screen.
Vanilla takes screenshots of your menu bar to hide icons. There is no personal information in these screenshots. The screenshots are not saved or transmitted anywhere.
The app uses the screenshot to blend in the menu bar with the icons inside the menu bar to create a seamless, minimalist menu bar with fewer icons.
How do I enable Screen Recording permission for Vanilla?
1. When you first start Vanilla on macOS Catalina, you’ll be prompted to enable the Screen Recording permission. You’ll also be prompted to enable Screen Recording if you disable the permission later.
Click ‘Continue’ to proceed. (Or quit Vanilla if you don’t want to use it.)
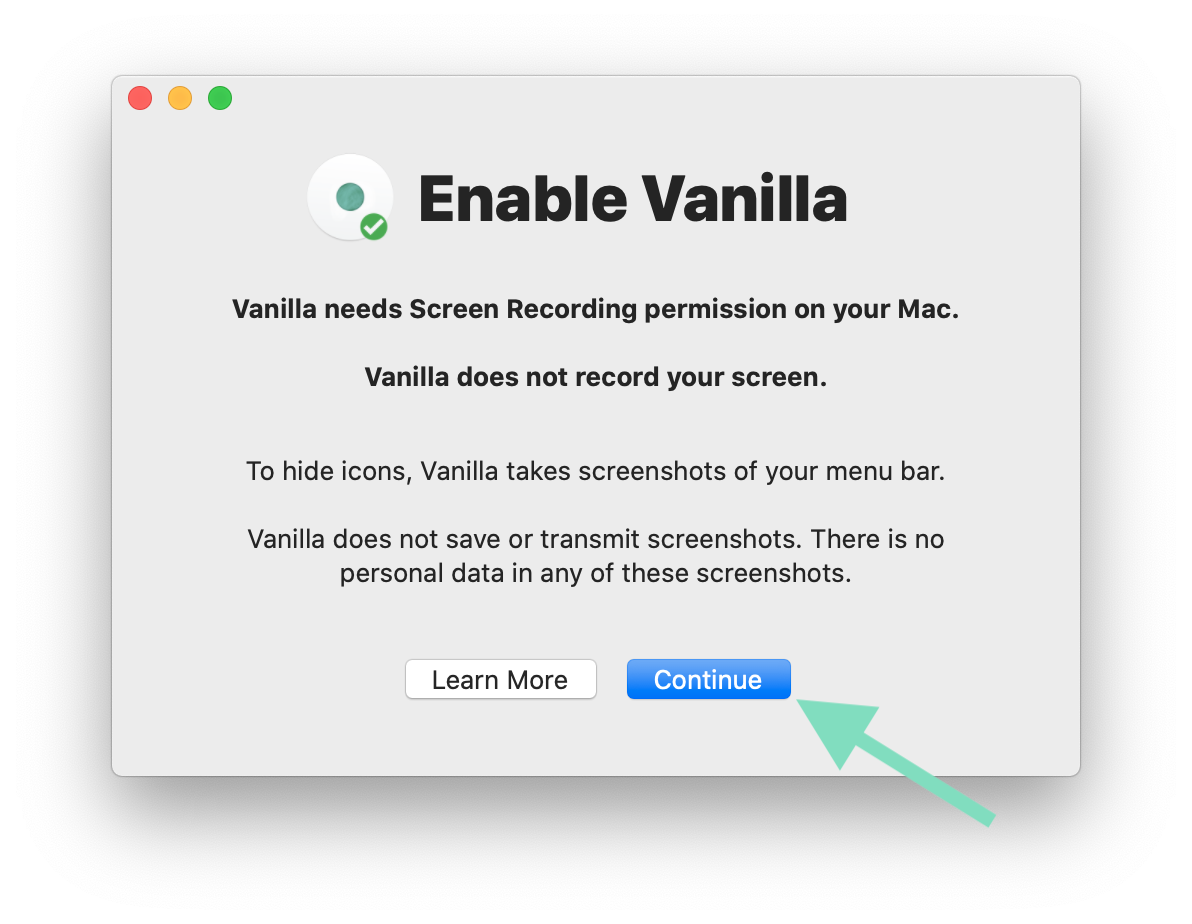
2. macOS will prompt you to enable permission for Vanilla to record your screen. Click ‘Open System Preferences’.
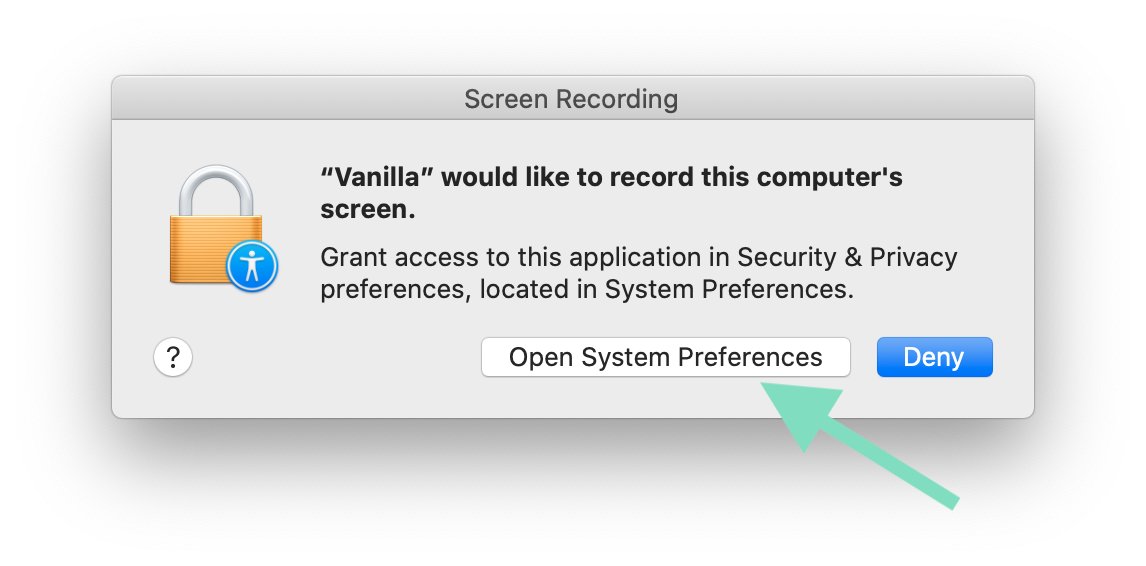
If macOS doesn’t prompt you, or you get stuck on Vanilla’s “Enable Vanilla” screen, open System Preferences manually, click the Security and Privacy icon and choose ‘Screen Recording’ in the sidebar.
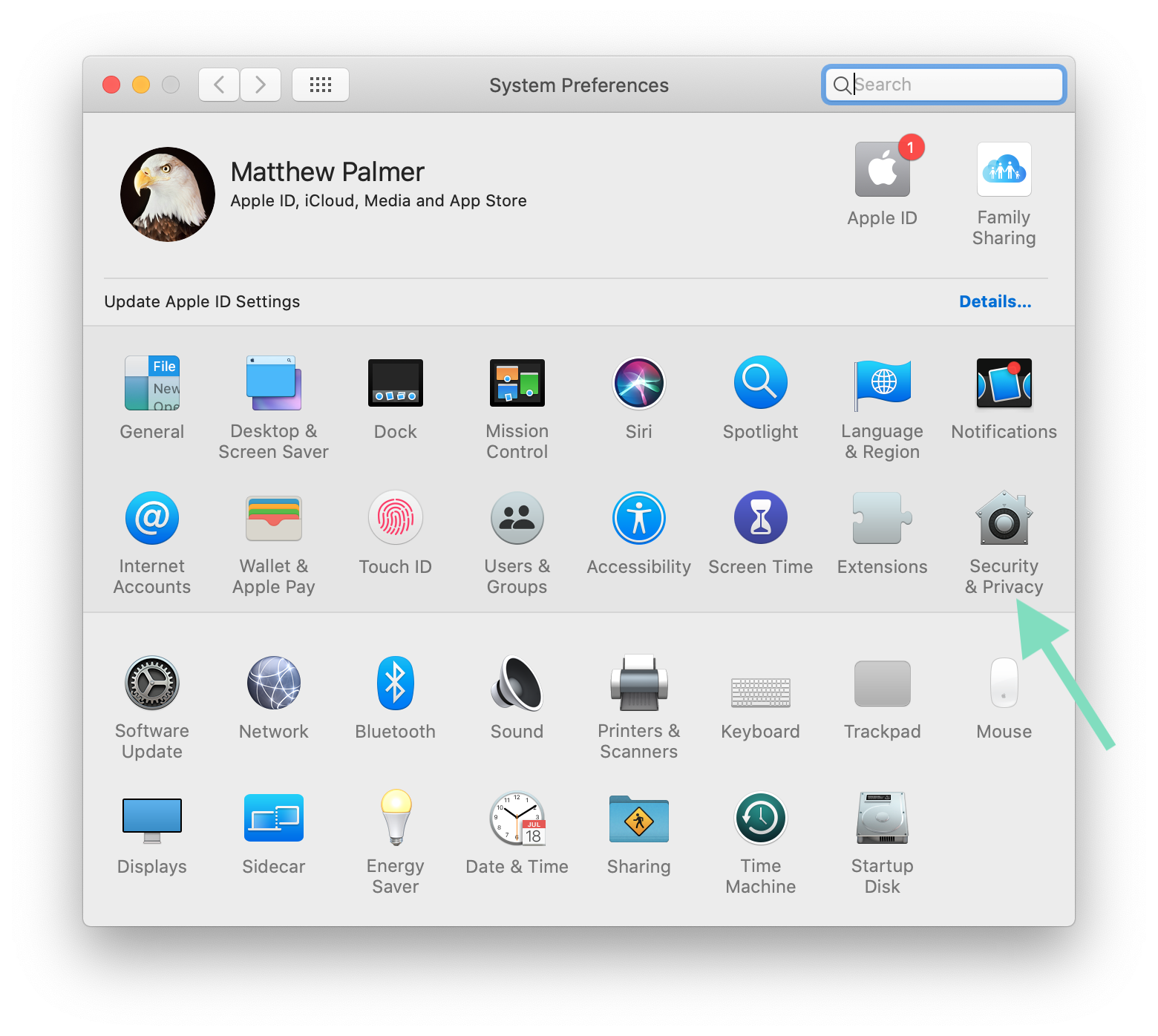
4. In the Screen Recording section, check the checkbox next to Vanilla. You may need to click the lock in the bottom left to allow editing. Quit Vanilla when macOS prompts you to.
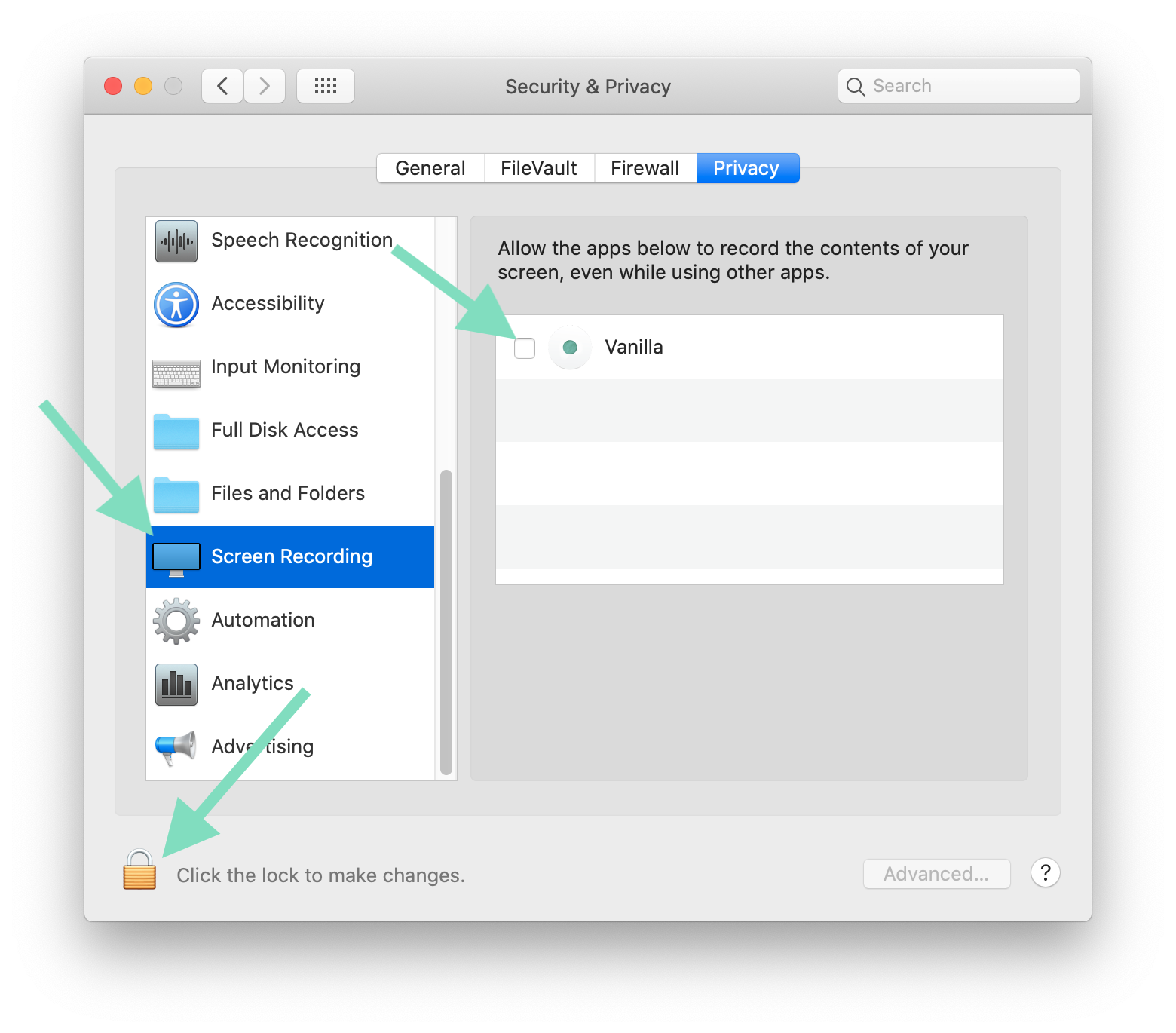
5. Open Vanilla again
“I’m stuck at the screen where Vanilla talks about setting up Accessibility or Screen Recording permissions and the ‘Next’ button isn’t working”
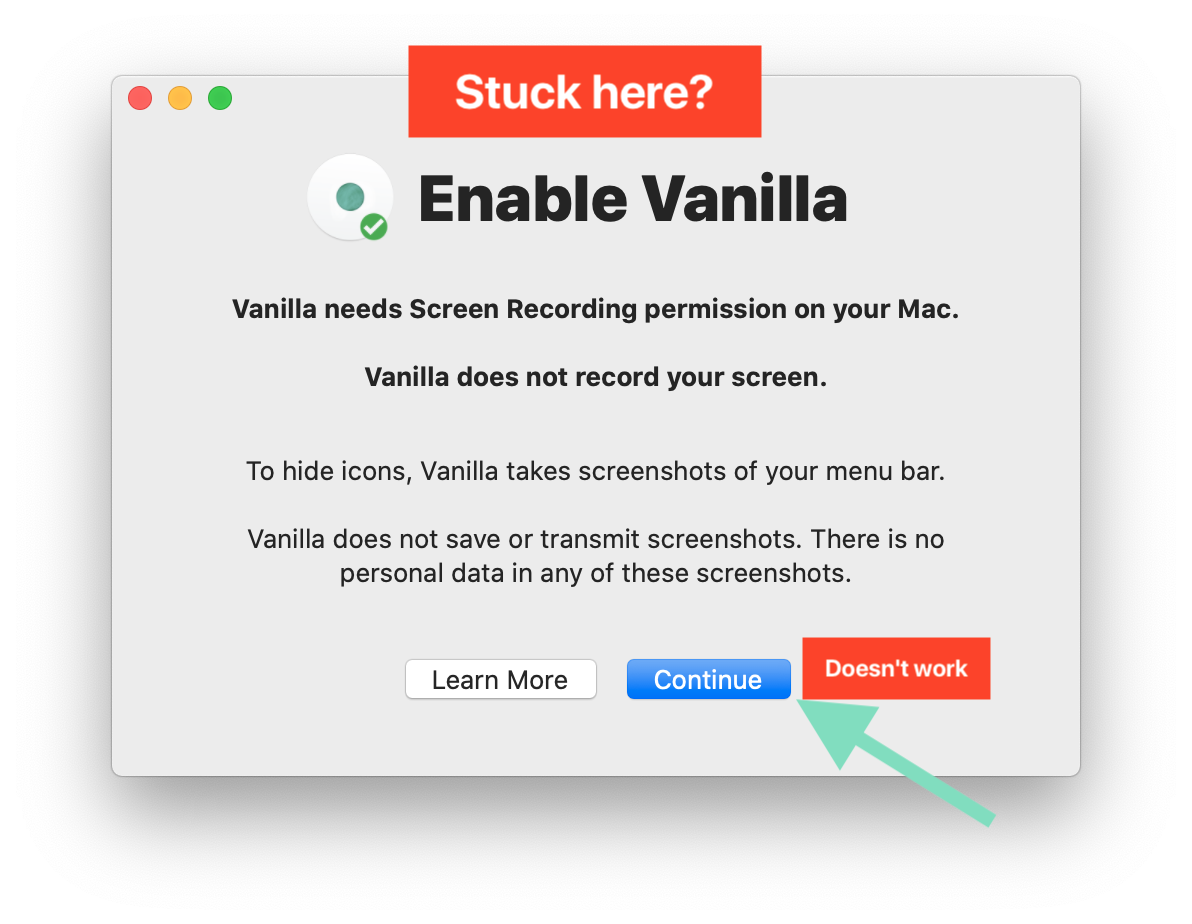
First, get the latest Vanilla update.
Download the latest version from Vanilla's homepage here. If you are on the latest version and still experiencing this issue, proceed as below.
Vanilla may have lost its permission for Accessibility or Screen Recording, or there are conflicting entries in the permissions settings. We’ll fix this by completely removing both permissions and adding them manually.
1. Quit Vanilla by clicking one of the dots in the menu bar, right-clicking the Dock icon, or through Activity Monitor.
2. Open System Preferences, click the Security and Privacy icon and choose ‘Accessibility’ in the sidebar.
3. Click the lock to unlock the Accessibility settings.
4. Click the entry to highlight Vanilla, then click the – button to delete the Vanilla entry.
5. Click the + button to add a new entry, navigate to the Applications folder where the Vanilla app is located, and choose Vanilla.
6. Repeat this process for the Screen Recording permission. Click the Screen Recording section in the left sidebar, remove Vanilla’s permission, and re-add it.
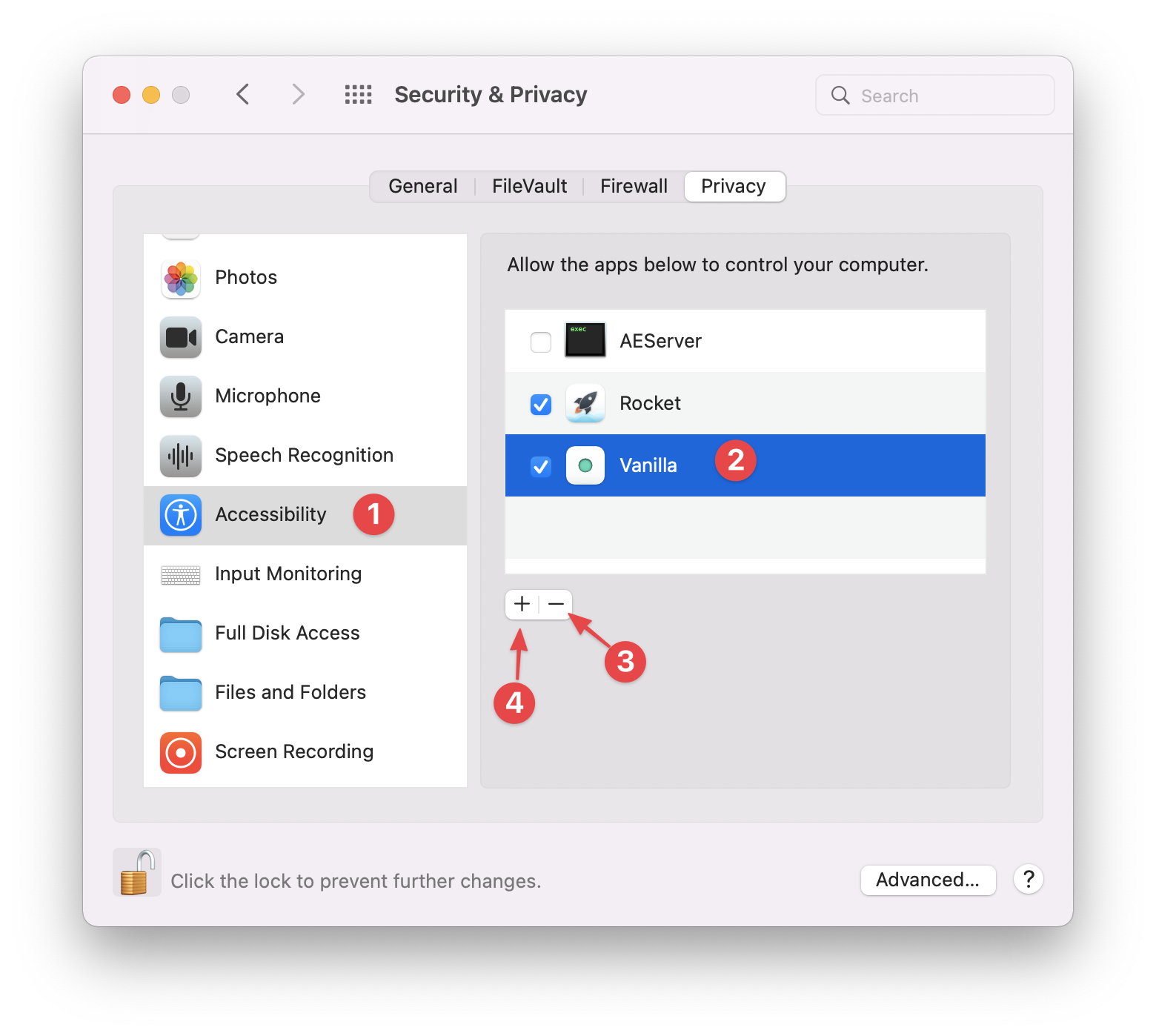
7. Open Vanilla again.
Still having trouble? Email me at [email protected]
Does Vanilla store or transmit any screenshots?
Vanilla does not store or transmit any of these screenshots. We use these screenshots to create a seamless blending effect between your icons and your menu bar.
Vanilla accesses the internet only to check for updates and validate Pro license codes.
Does Vanilla access any personal data or information?
Vanilla does not access or read any personal information – these screenshots are of your menu bar and your Desktop image. In fact, the screenshots are only of the top 50 pixels of your screen.
How do I contact you?
Feel free to contact me any time via email at [email protected] or on Twitter.